آموزش نصب درایور پرینتر اچ پی
برای ، در گام نخست لازم است تا چاپگر را با استفاده از پورت USB به کامپیوتر متصل نمایید. پس از انجام این کار، باید وارد حساب کاربری خود شده و نصب را آغاز نمایید.نصب درایور پرینتر لیزری اچ پی hp امری ساده به شمار میرود و هر کاربری میتواند، مراحل نصب را همچون نصب یک بازی کامپیوتری مرحله به مرحله با کلیک برروی گزینه next دنبال نماید.
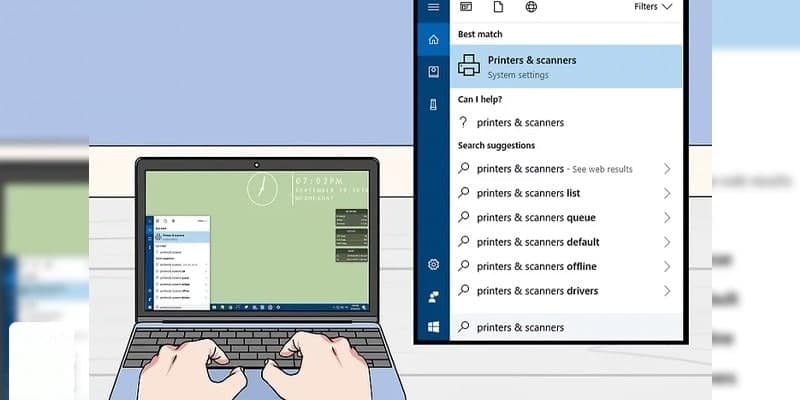
اگر شما نیز قصد دارید، نصب درایور پرینتر اچ پی خود را به تنهایی انجام دهید، لازم است توجه داشته باشید که اگر کابل را در ابتدای نصب، وصل کرده اید، پرینتر را زمانی روشن کنید که پیغام اتصال USB صادر شده باشد.نکته ی حائز اهمیت، این است که، پس از پایان مراحل نصب در قسمت کنترل پنل سیستم عامل خود گزینه device and printer را انتخاب نموده و در قسمت printer ، پرینتر نصب شده خود را مشاهده نمایید.سپس روی پرینتر کلیک راست نموده و گزینه set as default printer را فعال نمایید. اگر از ویندوز ۸٫۱ استفاده میکنید در گوشه ی پایینی سمت راست صفحه مانیتور خود از روی نوار ابزاری که با قرار گرفتن موس در آن قسمت ظاهر می شود گزینه setting را انتخاب نمایید. سپس روی change pc settings کلیک نمایید.
دانلود درایور پرینتر اچ پی hp: در صفحه جدید pc and device را انتخاب و سپس روی گزینه devices کلیک کنید. صفحه ای که مشاهده می کنید دربردارنده ی ابزارهای نصب شده روی سیستم شما است.در صورتی که نصب درایور پرینتر خود را به درستی انجام داده باشید می بایست زیر گزینه printers آنرا مشاهده نمایید. در غیر اینصورت روی گزینه add a device کلیک نمایید و پرینتر خود را انتخاب نموده و مراحل نصب را دنبال نمایید.
چگونگی نصب درایور پرینتر اچ پی در ویندوز 7
در ویندوز ۷ هم شما برای نصب درایور پرینتر اچ پی، باید آن را از طریق پورت های USB و یا در صورت عدم امکان با Parallel متصل کنید و کمی منتظر بمانید.
چاپگر باید توسط سیستم عامل شناسایی و خودکار نصب شود. برای بررسی این که چاپگرتان به درستی نصب شده است، به کنترل پنل بروید.
برای این کار منوی استارت را باز کنید و سپس روی میانبر Control Panel کلیک کنید. در پنجره کنترل پنل، روی Hardware and Devices کلیک کنید و روی Devices and Printers ضربه بزنید.
اگر چاپگر اچ پی، به طور خودکار توسط ویندوز ۷ نصب شده باشد، باید نام و مدل آن را در قسمت چاپگر ها یا Printers نمایش داده شود.
اگر به هر دلیل در نصب درایور پرینتر اچ پی خود به مشکل برخوردید، جای هیچ گونه نگرانی وجود ندارد. چرا که نمایندگی و کرج به راحتی میتواند چنین مشکلی را برطرف نماید. کارشناسان و متخصصان حاضر در نمایندگی اچ پی ، با اشراف کامل بر ساختار کلی این تجهیزات، قادرند هر گونه مشکل یا ناکارآمدی در سایر بخش های این دستگاه ها را شناسایی و بازیابی کنند. در حال حاضر شعب متعددی در تهران و کرج، احداث نموده و خدمات خود را در زمینه های مختلف به کاربران گرامی خود، ارائه میدارد.
طریقه نصب پرینترهای hp در ویندوز
نحوه نصب پرینترهای hp بسیار ساده و آسان می باشد چرا که شما خیلی ساده و در طی چند مرحله می توانید آنرا بر روی کامپیوتر نصب نمائید. با این وجود اگر تجربه اول شما می باشد و تاکنون یکبار هم این برنامه را نصب نکرده اید و با مراحل آن آشنا نیستید، در ادامه این گزارش از بخش تکنولوژی نمناک شما را بصورت مرحله به مرحله آشنا خواهیم نمود و شما باید قدم به قدم پیش بیائید؛
ابتدا فایل نصبی را از طریق یا بصورت دانلود مستقیم از سایت فراهم کنید. همان گونه که در تصویر ذیل مشاهده می کنید، ما برنامه مربوطه را از طریق لینک درج شده در بالا دانلود کرده ایم. بعد از فراهم کردن فایل نصبی، بر روی آن راست کلیک کنید و گزینه “” را انتخاب کنید.
اینک کمی صبر کنید تا فایل نصبی همانند تصویر ذیل شروع به کردن فایل نماید که این مرحله چند ثانیه زمان می برد و فورا به مرحله بعدی منتقل خواهید شد.
لوگوی شرکت شروع به نمایش می کند که مجددا باید کمی صبر کنید.
در این قسمت باید از 3 گزینه، گزینه “” را انتخاب نمائید تا برنامه مربوطه برای شما شروع به نصب کند.
در میان دو گزینه ذیل، گزینه اول “” را که گزینه انتخابی اکثر کاربران است را انتخاب نمائید و سپس از قسمت زیرین گزینه را انتخاب نمائید.
برنامه ای که ما آنرا نصب کرده ایم، برنامه ای جامع برای سری جدید از محصولات می باشد که شما باید نام دقیق چاپگر را از این میان انتخاب نمائید و سپس گزینه را بفشارید.
فرآیند نصب هم اکنون شروع شده است و باید کمی صبر کنید تا این برنامه برای شما نصب شود که حدودا 1 تا 2 دقیقه زمان خواهد برد.
برای نصب پرینتر hp ، شما حتما باید چاپگر را به کامپیوتر متصل کرده باشید تا این فرآیند با موفقیت اتمام یابد. از این رو با استفاده از کابل مربوطه که در جعبه پرینتر قرار دارد، دستگاه پرینتر را به کامپیوتر متصل کنید و بعد از اتصال صبر کنید تا دستگاه پرینتر توسط کامپیوتر شناسایی شود که بعد از این فرآیند حداکثر تا 1 دقیقه دیگر شما می توانید از پرینتر خود استفاده کنید.
بعد از نصب درایور اگر هنوز موفق به پرینت گرفتن فایل نشده اید، با کلیک بر روی این از نمناک می توانید بصورت مرحله به مرحله با نحوه پرینت گرفتن هر فایلی آشنا شوید
